Feedback
Managed Kubernetes options¶
In this section, we provide more specific installation instructions for some managed Kubernetes providers, such as Azure AKS, Amazon EKS, Digital Ocean and Google Cloud Platform.
Note
These guides are provided as example scenarios only. Other managed Kubernetes providers or preconfigured Kubernetes distributions may also work with CrateDB Edge.
These are third-party tools and CrateDB is not responsible for those tools. That said, we have tested the instructions provided below for functionality. Users less familiar with customizing their Kubernetes stack on their own may find any of these approaches a practical solution for easier CrateDB Edge setup.
Azure AKS¶
Below is a step-by-step guide to using Azure AKS as a managed Kubernetes provider in combination with CrateDB Edge. The steps are merely examples of a process validated by us; other methods may work also. We provide this information for ease of use and to illustrate how to work with CrateDB Edge.
Sign up¶
First you must sign up with Azure AKS. On the AKS page, click the Start Free button or use the pay-as-you-go option. If you have an Azure account already, you can use this account to sign up with. Once signed up, continue to the Azure portal.
Create kubernetes cluster¶
In the Azure portal, find the “Kubernetes services” option. (You can use the search bar at the top to do so.) You will see an overview of any Kubernetes services you may already have running. Click on Create, then Create Kubernetes cluster.
In the configuration menu, choose the desired subscription and resource group or create a new one. Name your cluster as you wish and select the desired region. We recommend using the default Kubernetes version. Finally, pick the server availability you want, which affects your AKS pricing.
For the node size, it is important to conform to the minimum requirements set out above. For this reason, we strongly recommend choosing a VM size that is at least 4 CPUs and 8GiB of RAM, for example the “D4s_v3” combination. Additionally, we recommend using at least 3 nodes for a production-grade high-availability setup. Other settings may be left on default or adjusted as desired depending on your production requirements. (The default settings should be fully functional for CrateDB Edge.) Then proceed with creating the cluster. This process may take some time.
If you have kubectl installed, you can check on the node status once it is finished by running in the Azure CLI the command
az aks get-credentials --resource-group <resource group name> --name <cluster name>
followed by
kubectl get nodes
which will show you all nodes. When all nodes are set to ‘Ready’, the cluster is functioning properly. (Make sure you are in the right subscription before running the commands, or this process will not work.)
After cluster deployment, you can click on Go to resource in the Azure Portal to check that all configurations are as intended.
Set up CrateDB Cloud on Kubernetes region¶
Sign up with, or log into, the CrateDB Cloud Console. Go to the Regions tab in the Subscription overview and create a custom Edge region by clicking on Create Edge region. When the region has appeared in the regions list, it will show a script that you can copy into your CLI. Do so and confirm installation of CrateDB Edge on the correct cluster. The script will prompt you for installation of the prerequisite tools as needed. To configure the necessary storage classes, follow the instructions given in the script and then rerun the script command.
The script, once run, will validate the installation of the CrateDB Edge stack. You can also check that everything is operational by going to your Kubernetes service in the Azure portal and checking the tab Workloads, under Kubernetes Resources.
Deploy CrateDB Cloud on Kubernetes cluster¶
Finally, return to the CrateDB Cloud Console and click on Deploy cluster in the custom region you have created. Follow the steps described above to configure your CrateDB Cloud cluster. At the end of the process, you should have a working CrateDB Edge install on Azure AKS managed Kubernetes.
Amazon EKS¶
Below is a step-by-step guide to using Amazon EKS as a managed Kubernetes provider in combination with CrateDB Edge. The steps are merely examples of a process validated by us; other methods may work also. We provide this information for ease of use and to illustrate how to work with CrateDB Edge.
Note
Amazon EKS cluster configuration has some complexity relating to the structure of AWS security management. The steps below try to provide a step-by-step guide, but may become outdated as AWS changes its interfaces or functionality. Since CrateDB is not responsible for EKS, we cannot guarantee this documentation remains fully in line with the latest AWS user flow. You can find current details on the EKS cluster creation docs.
Sign up¶
First you must create an AWS account and log in with it. If you have an AWS account already, proceed directly to the AWS Management Console. Find the Elastic Kubernetes Service (you can search with the search bar at the top).
Create Kubernetes cluster¶
At the EKS portal, click the Add cluster button and hit Create to create a new cluster. Having done that, you will arrive at the Kubernetes cluster configuration. Give it a name and use the latest version of Kubernetes, as long as it is < 1.22. Set the service role according to your requirements. (Note: you can set the region at the top right, next to the user settings.)
Networking settings can be left to default or adjusted as desired. The same applies to logging. Finish with Create. The EKS cluster will now be created.
Configuration¶
Once the cluster is set to active in the EKS cluster configuration panel, it will be ready to be configured (you may still see a banner at the top stating it is being created).
Make sure to add the necessary IAM role policies if you created a cluster with Kubernetes 1.20 or earlier, or a cluster of 1.21 or later that uses the IPv4 family (this corresponds to the default settings.) Under Configuration, go to Cluster IAM Role ARN and click the link below it. This will lead to the IAM Management Console. In this console, click Add permissions, then Add policies. Search for “Amazon_EKS_CNI_Policy”. Tick the box and then click Attach policies.
Under cluster Configuration, now go to Add node group. Configure the node group by adding a name, assigning it a suitable node IAM role (you can create one in the IAM Management Console if necessary). Click Next. In the compute and scaling configuration, assure that the minimum requirements set out above are met. We recommend choosing at least 4 CPUs and at least 8GiB of RAM, for example the “t3.xlarge” instance type. Your disk size should be adequate to your needs - we recommend at least 8 GiB per node. For production-grade clusters, always assure a minimum of 3 nodes. For the network configuration, adjust to your preferences or leave it to the default settings. Hit Create to create the node group.
In the AWS CLI, enter the following command (make sure you are logged in properly):
aws eks update-kubeconfig --region <region code> --name <cluster name>
You can check everything is working correctly with kubectl:
kubectl get nodes
Set up CrateDB Cloud on Kubernetes region¶
Sign up with, or log into, the CrateDB Cloud Console. Go to the Regions tab in the Subscription overview and create a custom Edge region by clicking on Create Edge region. When the region has appeared in the regions list, it will show a script that you can copy into your CLI. Do so and confirm installation of CrateDB Edge on the correct cluster. The script will prompt you for installation of the prerequisite tools as needed. To configure the necessary storage classes, follow the instructions given in the script and then rerun the script command.
Note that for EKS the default storage class is not called default but
will have a different name, e.g. gp2 or gp3. You have to adjust the
script accordingly. For more info, refer to the documentation on AWS
storage
classes.
You can find the relevant storage class name with kubectl:
kubectl get sc
The script, once run, will validate the installation of the CrateDB Edge stack. You can check everything is running correctly in the EKS cluster interface.
(edge-providers-eks-cok-deploy)
Deploy CrateDB Cloud on Kubernetes cluster¶
Finally, return to the CrateDB Cloud Console and click on Deploy cluster in the custom region you have created. Follow the steps described above to configure your CrateDB Cloud cluster. At the end of the process, you should have a working CrateDB Edge install on AWS EKS managed Kubernetes.
Digital Ocean¶
Below is a step-by-step guide to using Digital Ocean as a managed Kubernetes provider in combination with CrateDB Edge. The steps are merely examples of a process validated by us; other methods may work also. We provide this information for ease of use and to illustrate how to work with CrateDB Edge.
Sign up¶
First you must sign up with Digital Ocean. On the Kubernetes page, click Sign up and make an account. Verify your email address to proceed. (Digital Ocean may also require a token pre-payment.)
Create Kubernetes cluster¶
Create a Kubernetes cluster using the Digital Ocean cloud interface, under Manage, then Kubernetes. When configuring the cluster, make sure to choose an option with sufficient hardware capacity. For example, when choosing the Basic machine type, use the Max plan for that type to ensure sufficient power. Then proceed to deploy the cluster.
Configuration¶
While the Kubernetes cluster is installing, use the link provided to locally download the configuration YAML file and note the local address of the file. Install kubectl if you have not done so already. Then point the Kubeconfig configuration path to where you stored the YAML file:
export KUBECONFIG=~<file source>
Subsequently, wait for the install to finish and check that the nodes are running as intended:
kubectl get nodes
Set up Edge region¶
Now, go to the CrateDB Cloud Console and create a custom CrateDB Edge region. Follow the steps outlined from the CrateDB sign up onwards to proceed. Run the script the CrateDB Cloud Console shows in the panel for the custom region you just created and install prerequisites as necessary.
Define storage class¶
Eventually, the script will indicate that there is no crate-premium
storage class available. To define this storage class correctly, copy
the default storage class Digital Ocean provides, then change the the
name to crate-premium in the copied file. For example, using kubectl
and Vim:
kubectl get sc do-block-storage -o yaml | grep -vi is-default-class | sed -e 's/name: do-block-storage/name: crate-premium/' | kubectl create -f -
Then re-run the script until it is successful.
Deploy Edge cluster¶
Finally, return to the CrateDB Cloud Console and click on Deploy cluster in the custom region when it is available. Follow the steps described above to proceed. At the end of the process, you should have a working CrateDB Edge install on Digital Ocean managed Kubernetes.
Google Cloud Platform¶
Below is a full walkthrough of how to get CrateDB Edge up and running on Google Cloud. The steps are merely examples of a process validated by us; other methods may work also. We provide this information for ease of use and to illustrate how to work with CrateDB Edge. In this example, we use Google Cloud’s Kubernetes Engine with a standard setup.
Sign up¶
Signing up for Google Cloud is very straightforward. You can use your existing Google account, and after you set up the Cloud billing you are eligible for 90-day, $300 trial period. For details, see Google Cloud Free Program documentation.
Create Kubernetes cluster¶
The first step is to create a new Kubernetes cluster in the Google Cloud console. We recommend using a GKE Standard cluster. When configuring the nodes, it is important to remember that CrateDB Cloud Cluster needs at least 3 CPU cores and at least 5 GiB of memory per node. For better performance, it is also recommended to use compute-optimized nodes.
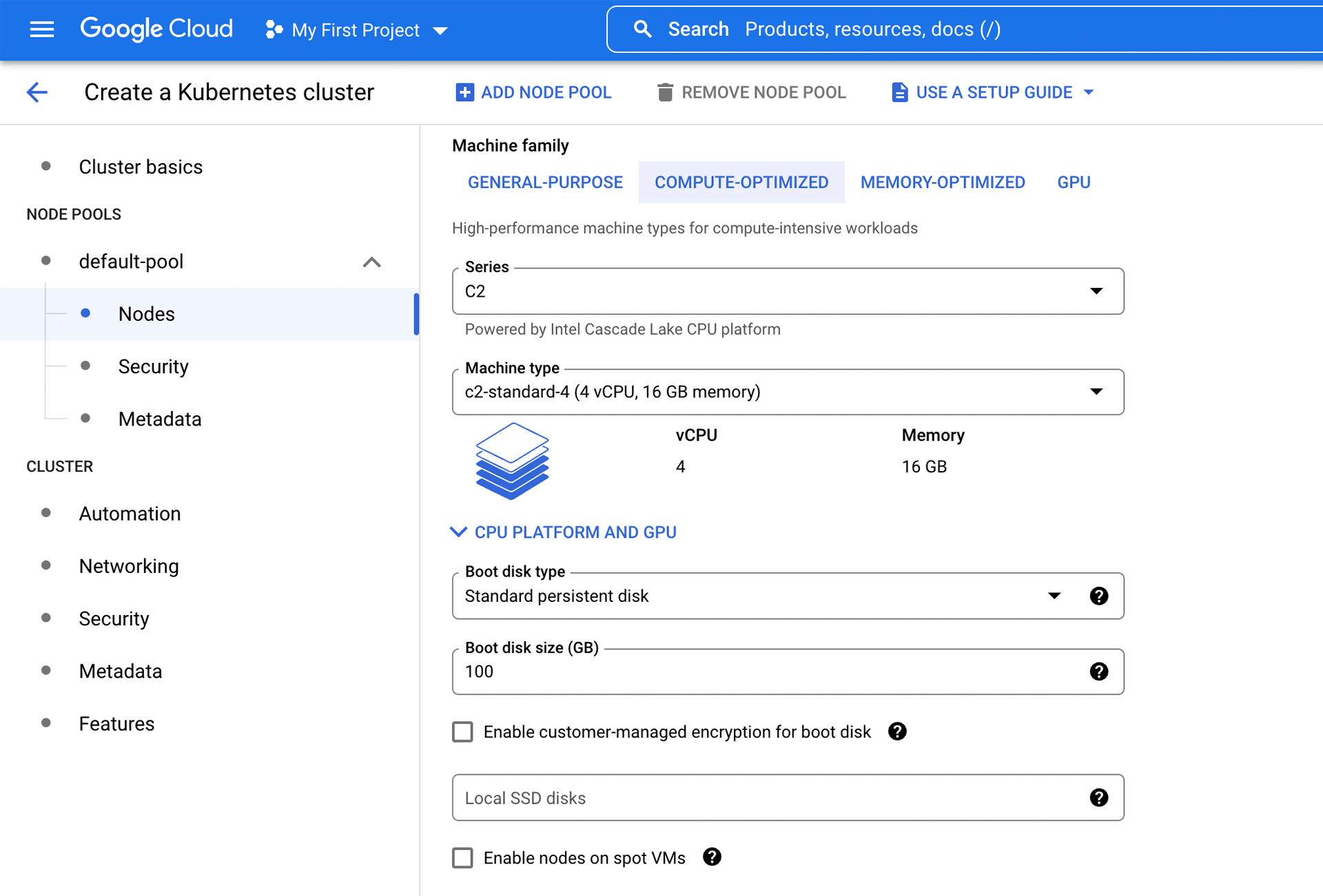
Configuration¶
Once your cluster is running, some configuration is needed. You will need to install the gcloud CLI and kubectl to configure the cluster.
To connect to your cluster from your console, use the command that appears after clicking the CONNECT button in the Google Cloud console. It will look similar to this:
gcloud container clusters get-credentials cluster-1 --zone us-central1-c --project key-decorator-356217
After successfully connecting, a message similar to this should be displayed:
kubeconfig entry generated for cluster-1.
Now that you are connected, you can configure the cluster using kubectl.
One thing that the CrateDB Cloud Edge deployment script can’t currently do is create a storage class for Kubernetes, you need to create them yourself. A good way is to start by displaying existing storage classes:
kubectl get sc
There should be one called standard (default). You can edit the
storage class by redirecting its yaml code to a new file. Do that with
this command:
kubectl get sc standard -o yaml > sc.yaml
This will write create a new .yaml file called sc.yaml. Initially, it should look something like this:
allowVolumeExpansion: true
apiVersion: storage.k8s.io/v1
kind: StorageClass
metadata:
annotations:
storageclass.kubernetes.io/is-default-class: "true"
creationTimestamp: "2022-07-21T03:26:32Z"
labels:
addonmanager.kubernetes.io/mode: EnsureExists
name: standard
resourceVersion: "897"
uid: 5d6bc49a-c46b-4222-bf36-0b7dfbd872d2
parameters:
type: pd-standard
provisioner: kubernetes.io/gce-pd
reclaimPolicy: Delete
volumeBindingMode: Immediate
From this default storage class, you need to create two new classes:
crate-standard and crate-premium
The yaml file for those should look like this:
allowVolumeExpansion: true
apiVersion: storage.k8s.io/v1
kind: StorageClass
metadata:
name: crate-standard
parameters:
type: pd-standard
provisioner: kubernetes.io/gce-pd
reclaimPolicy: Delete
volumeBindingMode: Immediate
Once you edit the sc.yaml file, save it and apply it with this
command:
kubectl create -f sc.yaml
This will create the new crate-standard storage class. Repeat the
steps for the crate-premium class:
allowVolumeExpansion: true
apiVersion: storage.k8s.io/v1
kind: StorageClass
metadata:
name: crate-premium
parameters:
type: pd-standard
provisioner: kubernetes.io/gce-pd
reclaimPolicy: Delete
volumeBindingMode: Immediate
kubectl create -f sc.yaml
The only difference between them is the name parameter. After issuing
kubectl get sc you should now be able to see the new classes:
NAME PROVISIONER RECLAIMPOLICY VOLUMEBINDINGMODE ALLOWVOLUMEEXPANSION AGE
crate-premium kubernetes.io/gce-pd Delete Immediate true 44s
crate-standard kubernetes.io/gce-pd Delete Immediate true 7s
For a basic installation, this is all that is needed in terms of configuration.
Deploy a cluster¶
All that remains now is to use the command that is generated after creating an edge region in the CrateDB Cloud console. E.g.:
bash <(wget -qO- https://console.cratedb-dev.cloud/edge/cratedb-cloud-edge.sh) gAAAAABi2O81bYA8_qWQUU8svABjDdh0qNo1ZainUxDwx6MocxKJjBZ0X7Gw15QRj4LNIXZgoe7pig1fCJc_YC7UTnGacyi6Jn1-geiMBm1AGUOzXAjUIVUeCUV7jQCEtZjo4bWXaQzg7cr0bzkiLARK029M9PVTbtZbUJtO1HsFqUgnyP1-7exnylPkJ67NVwqD-ixKNdr_Ie6o5SxYlmhhjIge9fnAvQhtcURy-z4H0jBXhA7vURIL2CFXX4yWd30E-Wd1tnvP
Now you can deploy the cluster.