Feedback
Delete cluster¶
This is a guide on how to delete a CrateDB Cloud cluster. It consists of two parts: one describes the process of deleting a cluster created through Microsoft Azure, the other is for a cluster created through AWS. For Azure, there are in turn two methods: via the CrateDB Cloud Console and through the Azure Portal. Each are outlined in the Azure section.
Although the general documentation for the CrateDB Cloud Console explains how you can delete a cluster specifically within the Console, this tutorial provides a step-by-step guide for all methods of deleting a CrateDB Cloud cluster. This is to make the process more transparent and easier to find and use.
Warning
All cluster data will be lost on deletion. This action cannot be undone.
Microsoft Azure¶
If you followed the steps of the tutorial on how to set up a cluster from scratch via Microsoft Azure, you should have a cluster running now. If you created your CrateDB Cloud cluster via the Microsoft Azure offering, you have two different ways to delete a cluster, once it has been created. The first is through the CrateDB Cloud Console itself, the second is via the Microsoft Azure SaaS listing. We will describe each process below.
Deleting a cluster via the CrateDB Cloud Console¶
The easiest and preferred way to delete a cluster is via the CrateDB Cloud Console. Make sure you are logged in to the Console with a user that has admin access in the organization where your cluster is deployed. For more on what that means, please see the documentation on user roles.
First, you need to select the cluster in question. To do this, we need to access the Clusters page in the left-hand sidebar. There you should see a list of all your clusters.
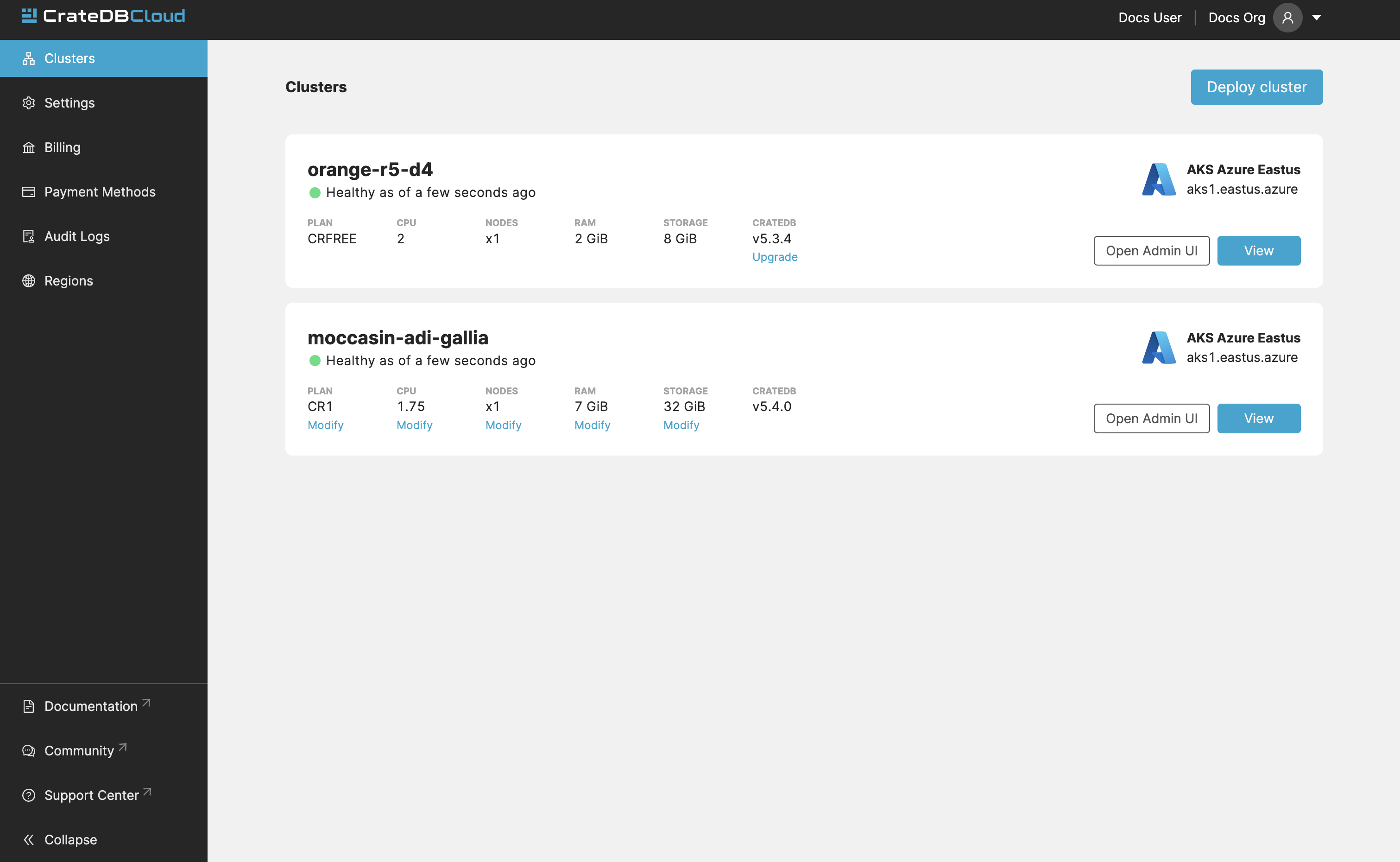
Simply click the “View” button on the one you want to delete. This will bring you to the overview of said cluster. There will be a “Delete cluster” button in the top right corner. After clicking this button, you will be prompted to input the name of the cluster to avoid accidental deletion of your cluster. After you submit by clicking Confirm, your cluster will be deleted.
Deleting a cluster via the Microsoft Azure Portal¶
As an alternative option, you can also delete a cluster - once deployment has been confirmed in the CrateDB Cloud Console - directly via the Microsoft Azure Portal. If you followed the previous tutorial on deploying a cluster from scratch using the Azure Marketplace, you will already be familiar with it.
To delete a cluster via the Azure Portal, first we must head to the Azure Portal homepage. Make sure you are logged in with the correct account while on this page.
If all is well, you should be able to see a section titled Azure Services on the landing page. If you have recently used a SaaS resource, you should find in this overview the item “Software as a Service (SaaS)”. If this item is not present in the list, go to the search bar at the top (which says search resources, services, and docs) and enter “SaaS” there. The SaaS item should then appear in the list of results.

Click on this icon. If you have subscribed to the CrateDB Cloud offer and have deployed a cluster previously, the cluster name should now appear in the list of SaaS items.
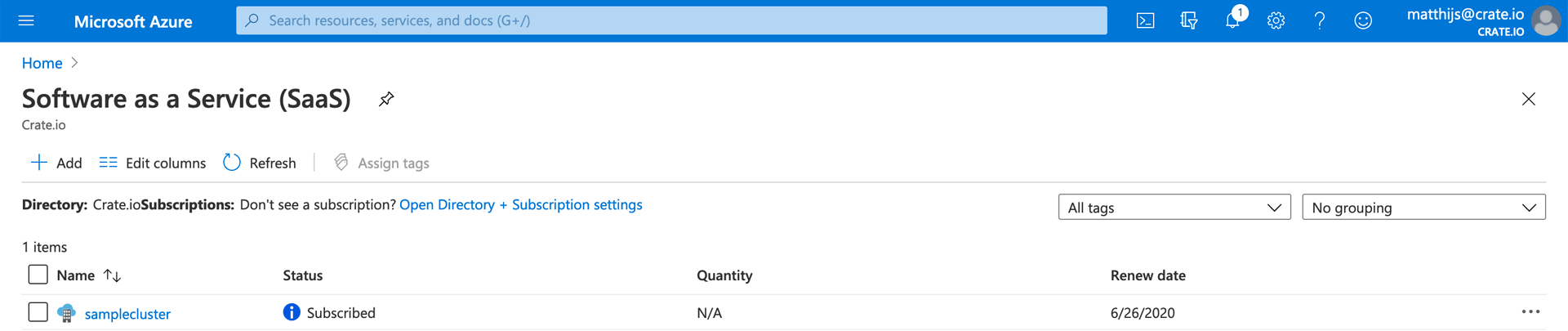
All that remains is to click directly on the relevant cluster name (you do not need to tick the box). This will take you to a screen with cluster details.
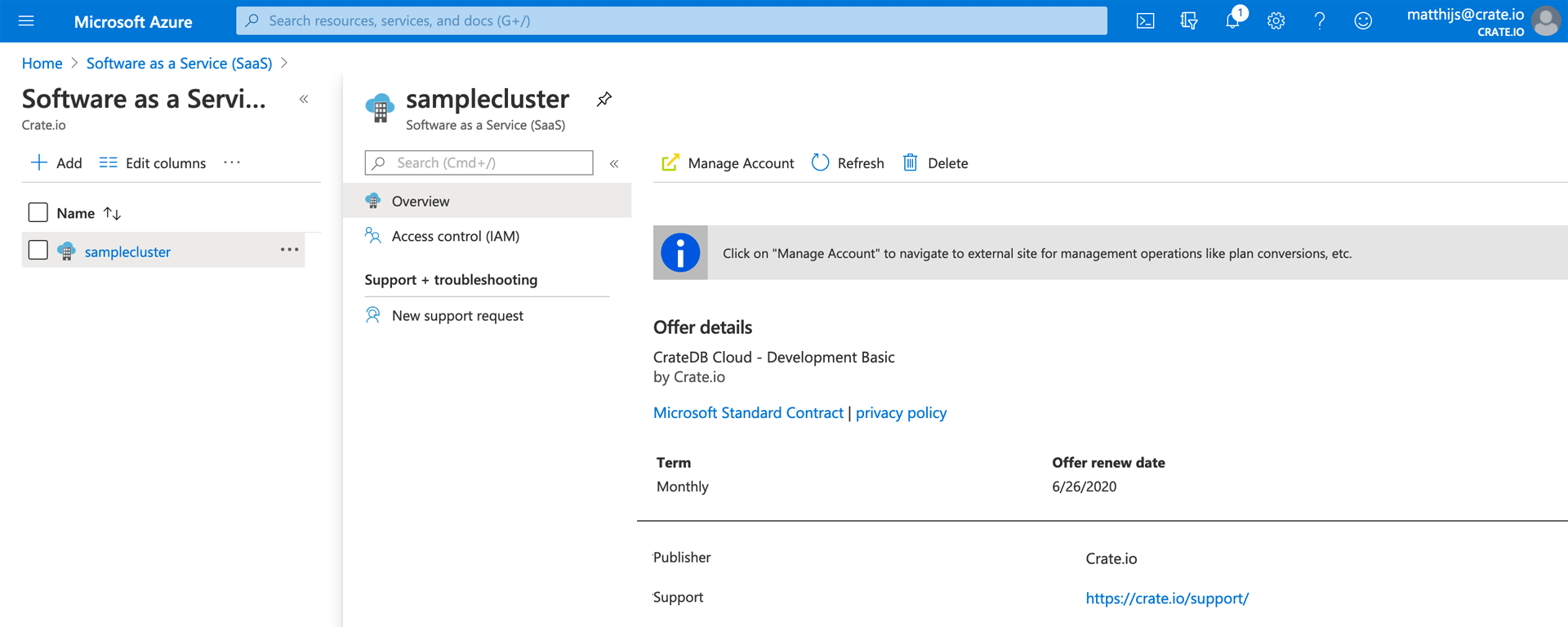
To delete the cluster, press the Delete button at the top right and confirm.
AWS¶
Deleting a cluster via the AWS Marketplace¶
You can deploy a cluster on CrateDB Cloud via AWS by subscribing to the offering on the AWS Marketplace. The offer will refer you to the CrateDB Cloud wizard where you can configure your plan and cluster. Finally, this process will lead you to the CrateDB Cloud Console.
To delete a cluster created in this way, you must unsubscribe from the AWS Marketplace offer. To do so, go to the AWS Marketplace website and make sure you are logged in with the account that you used to subscribe to the offer.
On the landing page, find your account name in the top right corner, and in the dropdown menu, select Your Marketplace Software.
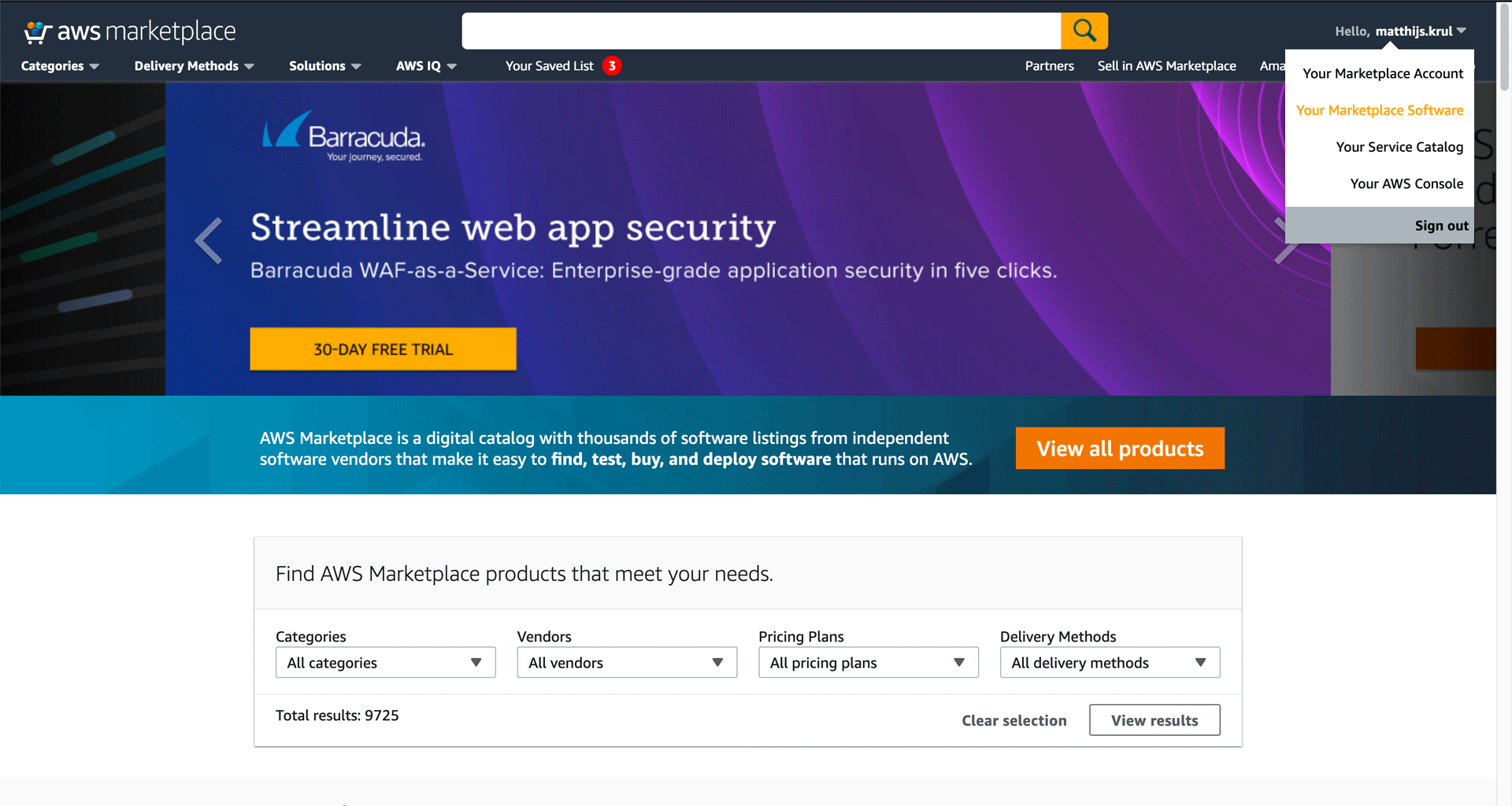
This will take you to an overview of your AWS Marketplace subscriptions. You should see CrateDB Cloud there. Each subscription item has a button labeled Manage. Click this button for CrateDB Cloud.
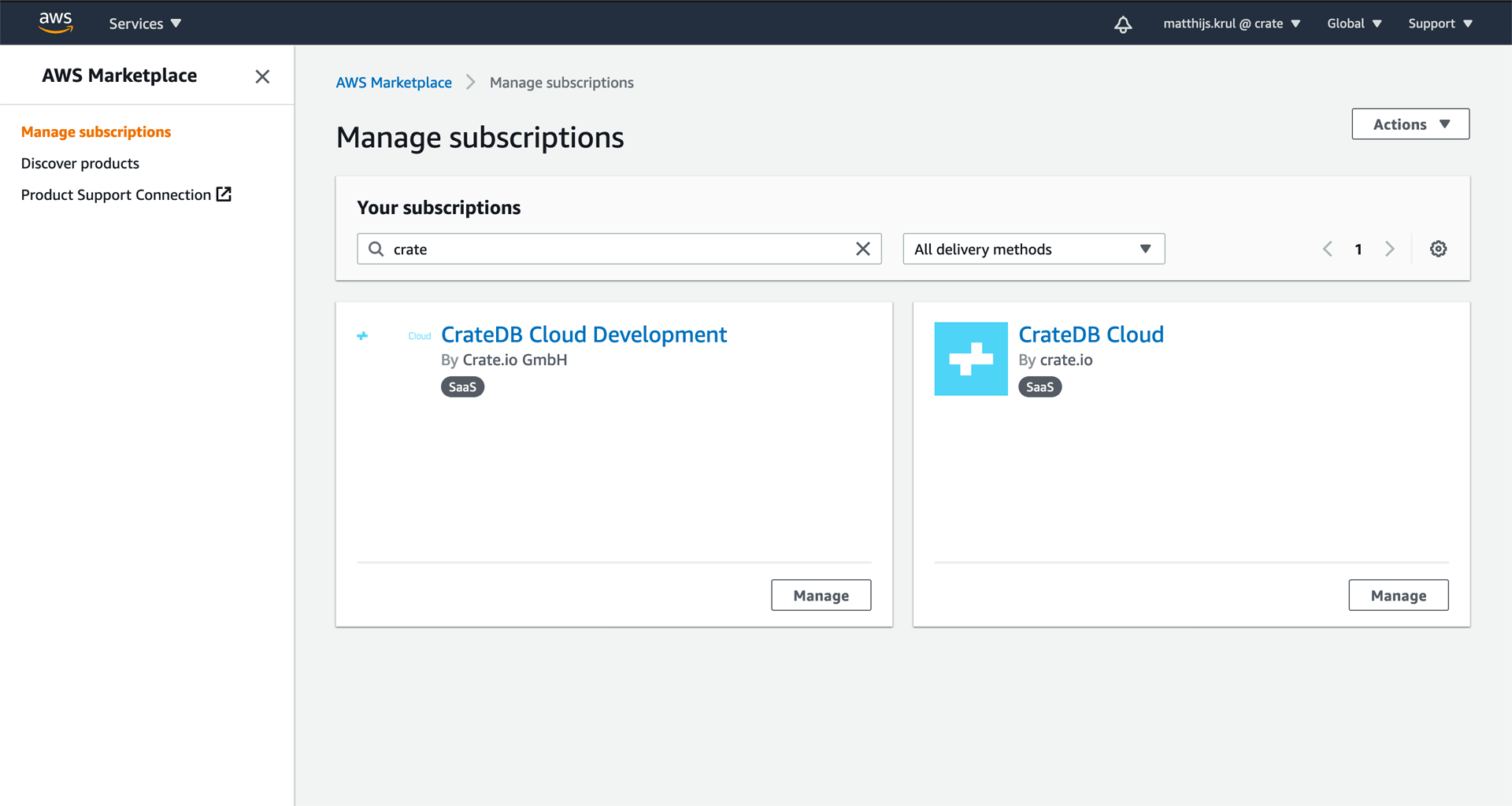
You will now see a page with the CrateDB Cloud “pay as you go” offer on it. At the top right corner there is a button labelled Actions.

This generates a drop-down menu with various options for interacting with the offer. In this menu, click the option Cancel subscription.
A warning will appear stating that canceling the subscription will not terminate your running services. Do not worry: upon receiving a notice of cancellation of the subscription, the CrateDB Cloud team will terminate your running services for you. Therefore, you can safely cancel your subscription at this prompt to delete your cluster.