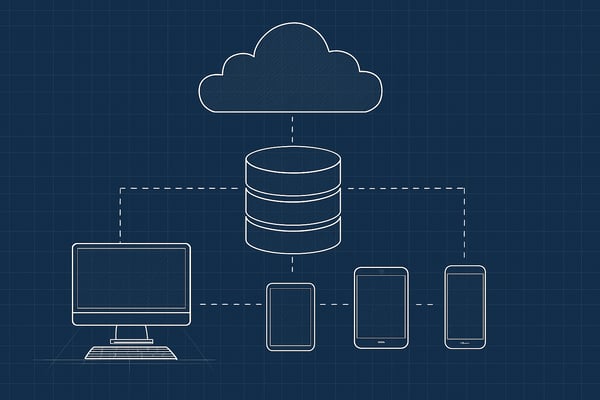Containerization is changing how organizations deploy and use software. You can now deploy almost any software reliably with just the docker run command. And with orchestration platforms like Kubernetes and DC/OS, even production deployments are easy to set up.
You may have already experimented with Docker, and have maybe run a few containers. But one thing you might not have much experience with is understanding how Docker containers behave under different loads.
Because Docker containers, from the outside, can look a lot like black boxes, it's not obvious to a lot of people how to go about getting runtime metrics and doing analysis.
In this post, we will set up a small CrateDB cluster with Docker and then go through some useful Docker commands that let us take a look at performance.
Let us start with a quick intro to CrateDB.
Set Up a CrateDB Docker Cluster
CrateDB is an open source, distributed SQL database that makes it simple to store and analyze massive amounts of machine data in real-time. It is horizontally scalable, highly available, and runs in fault tolerant clusters that work very well in virtualized and containerised environments.
You might already have a CrateDB Docker cluster that you can use. Or indeed, running Docker containers of any kind.
If you want to set up a small CrateDB cluster for the purposes of experimenting with performance metrics, you can follow this handy CrateDB Docker guide.
Docker Metrics
The main parameters of container performance analysis we're interested in for this post are CPU, memory, block I/O, and network I/O.
Docker provides multiple options to get these metrics:
- Use the
docker statscommand - Use the REST API exposed by Docker daemon
- Read the cgroups pseudo files
However, metrics coverage across these three mechanisms is uneven.
For example, docker stats provides a top level picture of these resources which is enough for many users. While the cgroup pseudo files provides detailed analytics that can come in handy for a deep analysis of container performance.
I will discuss all three options.
Let's start with the docker stats command.
docker stats
The docker stats command displays a live data stream with CPU, memory usage, memory limit, block I/O, and network IO metrics for all the running containers.
Note that if you specify a stopped container, the command succeeds but there is no output.
To limit data to one or more specific containers, you can specify a list of container names or IDs, separated by a space.
With a three node cluster, here's what the output might look like:
$ docker stats
CONTAINER CPU % MEM USAGE / LIMIT MEM % NET I/O BLOCK I/O PIDS
2f2697df4b79 0.21% 336.2 MiB / 1.952 GiB 16.82% 21.7 MB / 8.51 MB 2.57 MB / 119 kB 48
9f71cde6529e 0.16% 295.1 MiB / 1.952 GiB 14.76% 42.9 kB / 3.81 kB 0 B / 119 kB 45
75b161da6562 0.21% 351.8 MiB / 1.952 GiB 17.60% 44.5 kB / 3.81 kB 59.4 MB / 119 kB 45
Let's dig into each of those columns:
- The
CONTAINERcolumn lists the container IDs. - The
CPU %column reports the host capacity CPU utilization.For example, if you have two containers, each allocated the same CPU shares by Docker, and each using max CPU, the docker stats command for each container would report 50% CPU utilization. Though from the container's perspective, their CPU resources would be fully utilized. - The
MEM USAGE / LIMITandMEM %columns display the amount of memory used by the container, along with the container memory limit, and the corresponding container utilization percentage.If there is no explicit memory limit set for the container, the memory usage limit will be the memory limit of the host machine.Note that like the CPU % column, these columns report on host utilization. - The
NET I/Ocolumn displays the total bytes received and transmitted over the network by the corresponding container.For example, in the above output, container 2f2697df4b79 received 21.7 MB and sent 8.51 MB of data. - The
BLOCK I/Osection displays the total bytes written and read to the container file system. - The
PIDScolumn displays the number of kernel process IDs running inside the corresponding container.
Next, let's take a look at the REST APIs exposed by Docker daemon.
REST API
The Docker daemon listens on unix:///var/run/docker.sock, which only allows local connections by the root user. When you launch Docker, however, you can bind it to a different port or socket.
Like docker stats, the REST API continuously reports a live stream of CPU, memory, and I/O data. However, the API provides longer, live-streaming chunks of JSON, with metrics about the container.
To see this yourself, access the API like so:
$ curl -v --unix-socket /var/run/docker.sock \
http://localhost/containers/CONTAINER_ID/statsHere, replace CONTAINER_ID with the ID of the container you want to inspect.
You should receive a JSON stream.
Here's what it looks like:

This is a bit of a mess. So let's run it through a JSON pretty printer and take a closer look.
There are several fields in the JSON data. For this post, we're only going to look at performance specific data.
First, the cpu_stats object:
"cpu_stats": {
"cpu_usage": {
"total_usage": 20902022446,
"percpu_usage": [9406810955, 11495211491],
"usage_in_kernelmode": 5040000000,
"usage_in_usermode": 14470000000
},
"system_cpu_usage": 139558680000000,
"online_cpus": 2,
"throttling_data": {
"periods":0,
"throttled_periods":0,
"throttled_time":0
}
}
Let's look at its keys, one by one.
The cpu_usage contains an object with the following keys:
total_usage- Total CPU usage in nanoseconds.
percpu_usage- Per core CPU usage in nanoseconds. A sum total of all the usage stats in this object.
usage_in_kernelmode- System CPU usage in nanoseconds.
usage_in_usermode- User CPU usage in nanoseconds.
Next up is system_cpu_usage. This value represents the host's cumulative CPU usage in nanoseconds. This includes user, system, and idle.
The online_cpus value represents the number of CPU core on the host machine.
CPU utilization is one of the key factors needed to judge the overall load on the system and as you can see above, the Docker daemon REST API provides comprehensive CPU usage stats, so you can monitor and adjust your deployment as needed.
Now, let's move on to the memory_stats object:
"memory_stats": {
"usage": 310312960,
"max_usage": 328871936,
"stats":{
"active_anon": 305885184,
"active_file": 954368,
"cache": 2039808,
"dirty": 16384,
"hierarchical_memory_limit": 9223372036854771712,
"hierarchical_memsw_limit": 9223372036854771712,
"inactive_anon": 0,
"inactive_file": 1081344,
"mapped_file": 139264,
"pgfault": 154346,
"pgmajfault": 0,
"pgpgin": 152351,
"pgpgout": 77175,
"rss": 305881088,
"rss_huge": 0,
"swap": 0,
"total_active_anon": 305885184,
"total_active_file": 954368,
"total_cache": 2039808,
"total_dirty": 16384,
"total_inactive_anon": 0,
"total_inactive_file": 1081344,
"total_mapped_file": 139264,
"total_pgfault": 154346,
"total_pgmajfault": 0,
"total_pgpgin": 152351,
"total_pgpgout": 77175,
"total_rss": 305881088,
"total_rss_huge": 0,
"total_swap": 0,
"total_unevictable": 0,
"total_writeback": 0,
"unevictable": 0,
"writeback": 0
},
"limit": 2096177152
}
There's a lot of data here, and we don't need to know what all of it means.
Here are the most important bits for getting started:
- The
cachevalue is the memory being used by the container that can be directly mapped to block devices. In simpler terms, this as a measure of file operations (open, read, write, and so on) being performed against the container file system. - The
rssvalue is memory that doesn't correspond to anything mapped to the container file system. That includes stacks, heaps, and anonymous memory maps. - The
mapped_filevalue is the memory mapped by the processes inside the container. Files are sometimes mapped to a segment of virtual memory to improve I/O performance. - The
swapvalue is the amount of swap currently used by processes inside the container. Swap, as you may know, is file system based memory that is used when the physical memory (RAM) has run out.
Next up is the blkio_stats object:
"blkio_stats": {
"io_service_bytes_recursive": [
{
"major": 259,
"minor": 0,
"op": "Read",
"value": 16039936
},
{
"major": 259,
"minor": 0,
"op": "Write",
"value": 122880
},
{
"major": 259,
"minor": 0,
"op": "Sync",
"value": 16052224
}
]
}
This object displays block I/O operations performed inside the container.
The io_service_bytes_recursive section contains the number of objects representing the bytes transferred to and from the container file system by the container, grouped by operation type.
Within each object, the first two fields specify the major and minor number of the device, the third field specifies the operation type (read, write, sync, or async), and the fourth field specifies the number of bytes.
cgroups Pseudo Files
cgroups pseudo files are the fastest way to read metrics from Docker containers.
cgroups pseudo files do not require root access by default, so you can simply write tools around these files without any extra fuss.
Also, if you are monitoring many containers per host, cgroups pseudo files are usually the best approach because of their lightweight resource footprint.
The location of cgroups pseudo files varies based on the host operating system. On Linux machines, they are generally under /sys/fs/cgroup. In some systems, they may be under /cgroup instead.
To access cgroups pseudo files, you need to include the long ID of your container in the access path.
You can set the $CONTAINER_ID environment variable to the long ID of the container you are monitoring, like so:
export CONTAINER_ID=$(docker inspect --format="" CONTAINER_NAME)Here, replace CONTAINER_NAME with the name of your container.
Alternatively, you can set $CONTAINER_ID manually running docker ps --no-trunc and copying the long ID from the command output.
Check it worked, like so:
$ echo $CONTAINER_ID
3d4569e14470937cfeaeb8b32fd3f4e6fa47bbd83e397b3c44ba860854752692Now we have that environment variable set, let's explore few of the pseudo files to see what's there.
We can start with memory metrics.
You can find the memory metrics in the memory.stat file, located in a directory that looks like this:
/sys/fs/cgroup/memory/docker/$CONTAINER_IDSo, for example:
$ cd /sys/fs/cgroup/memory/docker/$CONTAINER_ID
$ cat memory.stat
cache 13742080
rss 581595136
rss_huge 109051904
mapped_file 2072576
dirty 16384
writeback 0
pgpgin 386351
pgpgout 267577
pgfault 374820
pgmajfault 93
inactive_anon 40546304
active_anon 541061120
inactive_file 6836224
active_file 6893568
unevictable 0
hierarchical_memory_limit 9223372036854771712
total_cache 13742080
total_rss 581595136
total_rss_huge 109051904
total_mapped_file 2072576
total_dirty 16384
total_writeback 0
total_pgpgin 386351
total_pgpgout 267577
total_pgfault 374820
total_pgmajfault 93
total_inactive_anon 40546304
total_active_anon 541061120
total_inactive_file 6836224
total_active_file 6893568
total_unevictable 0
The first half of the file has the statistics for processes in the container.
The second half of the file (entries starting with total_) has stats for all processes running in the container, including sub-cgroups within the container.
Entries in this file fall into two broad categories: gauges and counters.
Entries like cache are gauges, meaning they can increase or decrease indicating the current value. Other entries, like pgfault, are counters and can only increase.
Next, let's take a look at CPU metrics.
CPU metrics are contained in the cpuacct.stat file, which is located in the following directory:
/sys/fs/cgroup/cpuacct/docker/$CONTAINER_IDLet's take a look:
$ cd /sys/fs/cgroup/cpuacct/docker/$CONTAINER_ID
$ cat cpuacct.stat
user 6696
system 850
This file shows us CPU usage, accumulated by the processes of the container. This is broken down into user and system time.
User time (user) corresponds to time during which the processes were in direct control of the CPU, i.e. executing process code. Whereas system time (system) corresponds to the time during which the CPU was executing system calls on behalf of those processes.
Next, let's explore the I/O stats in cgroup files.
I/O metrics are present in blkio.throttle.io_service_bytes and blkio.throttle.io_serviced files present in this directory:
/sys/fs/cgroup/blkio/docker/$CONTAINER_IDChange into the directory:
$ cd /sys/fs/cgroup/blkio/docker/$CONTAINER_IDThen:
$ cat blkio.throttle.io_serviced
259:0 Read 3
259:0 Write 1
259:0 Sync 4
259:0 Async 0
259:0 Total 4
Total 4
This shows total count of I/O operations performed by the container under analysis.
$ cat blkio.throttle.io_service_bytes
259:0 Read 32768
259:0 Write 4096
259:0 Sync 36864
259:0 Async 0
259:0 Total 36864
Total 36864
This shows the total bytes transferred during all the I/O operations performed by the container.
Finally, let's look at how to extract network metrics from pseudo files. This is important as network metrics are not directly exposed by control groups. Instead, Docker provides per-interface metrics.
Since each container has a virtual ethernet interface, Docker lets you directly check the TX (transmit) and RX (receive) counters for this interface from inside the container.
Lets see how to do that.
First, fetch the PID of the process running inside the container:
$ export CONTAINER_PID=`docker inspect -f '' $CONTAINER_ID`Then read the file:
$ cat /proc/$CONTAINER_PID/net/devThis should give you something like:
Inter-| Receive | Transmit
face |bytes packets errs drop fifo frame compressed multicast|bytes packets errs drop fifo colls carrier compressed
eth0: 44602 271 0 0 0 0 0 0 5742 83 0 0 0 0 0 0
This shows you the data transfer details for the container's virtual interface eth0.
Wrap Up
In this post we took a look at the docker stats command, the Docker REST API, and cgroups pseudo files.
We learnt that there are multiple ways to get statistics from a Docker container. Which method you use will depend on your setup.
- The
docker statscommand is good for small scale use, with a few containers running on a single host. - The Docker REST API is good when you have multiple containers running on multiple hosts, and you'd like to retrieve the stats remotely.
- The cgroups pseudo files are the fastest and most efficient way to get stats, and are suitable for large setups where performance is important.
While all these options are useful if you're planning to build your own tooling around Docker monitoring, there are several pre-built solutions, including Prometheus, cAdvisor, Scout, DataDog. We'll take a closer look at Docker health monitoring tools in the future.